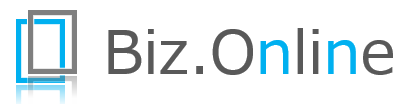Python(パイソン)は近年人気急上昇中のプログラミング言語です。AIとの親和性が非常に高く、多くの企業でPythonの採用が進んでいます。
参考 Pythonとは?
このページでは、Pythonの学習を始めようとしている方向けに、お使いのWindows端末へPythonのインストール、スクリプトの実行までを3分で解説します。
このページを読んで手を動かすだけで、あなたもPythonを自分のPCで実行することが可能になります。是非最後までご覧ください。
Pythonの始め方:インストール方法
Pythonを実行するために必要なものは2つ。「インタプリタ」と「.py」のファイルだけ。

拡張子が「.py」のファイルがソースコードの本体(これの作り方はページ後半で解説します。)で、このソースコードはインタプリタによって機械語に翻訳&実行されていきます。
Pythonのインストールというのは、本質的に言うと「インタプリタのインストール」となります。したがってこのページではメインとしてPythonのインタプリタのインストール方法の解説を行っていきます。
インタプリタ(英:interpreter)とは、書いたコードをコンピュータが理解できるように翻訳する役割を担うものです。
Pythonで書かれたソースコードは「.py」の拡張子のファイルです。このファイルに書かれたソースコードを1行1行読み込み、コンピューターが理解できる命令に変換してくれるのがインタプリタの役割。
参考 インタプリタとは?
インタプリタがPC上に存在していないと、あなたのPC上でPythonを実行することはできません。

コードを書いても、それだけではコンピュータが内容を理解できず、処理は実行されないので、あなたのWindows端末上でPythonを実行するためにはインタプリタのインストールが必要不可欠です。
【windows版】Pythonのインストール方法
早速Pythonを利用できるようにするために、自分のPCにPythonのインタプリタをインストールしていきましょう。
手順は非常に簡単です。画像付きで解説しますので、1つ1つ丁寧に読み進めてください。
①Pythonの公式サイトにアクセス
Pythonの公式サイトにアクセスします。
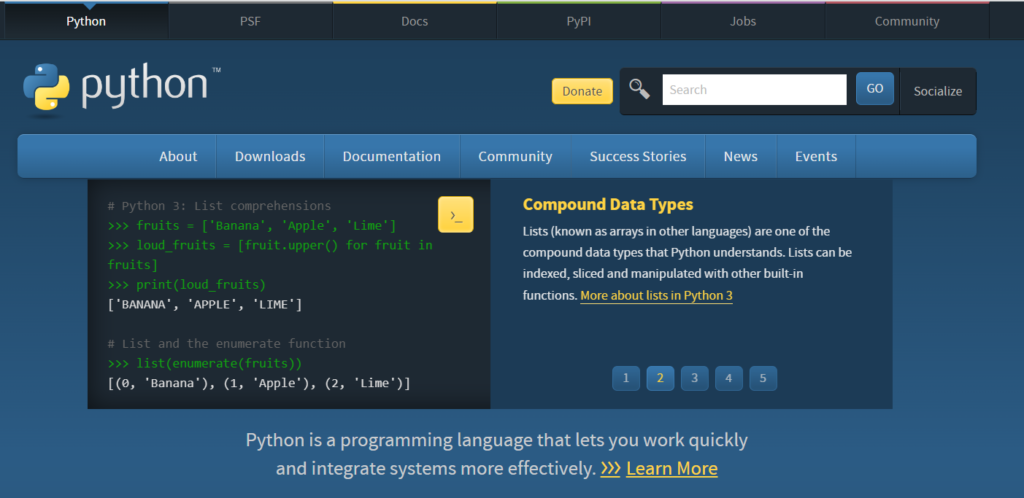

②Download
下記画像の赤枠内にマウスを載せると「Python〇.〇.〇(※〇は数字)」というボタンが表示されますので、カーソルを合わせてクリック。
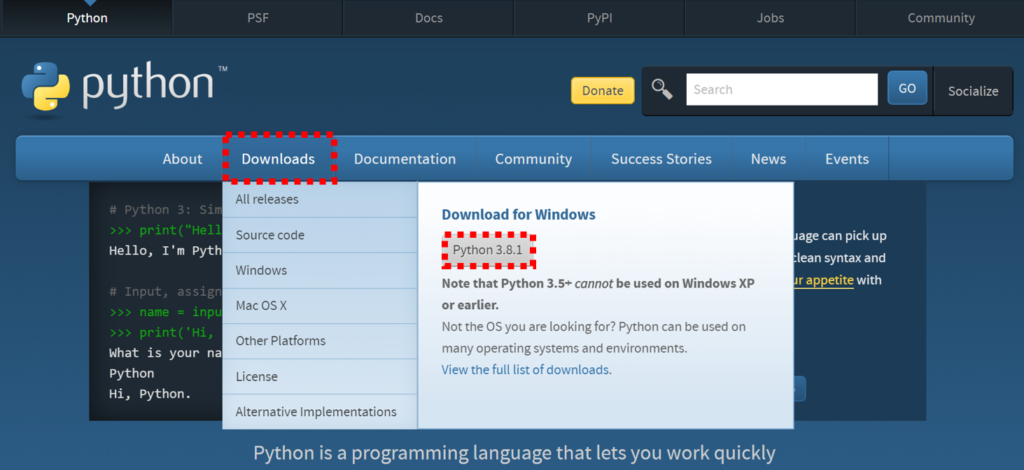
ちなみに上記の画像では「3.9.1」という数字が表示されていますが、これがPythonのバージョン番号です。(2021年2月時点では、「3.9.1」が最新版でした。2023年5月では「3.11.3」になっています。)
Pythonの言語自体も順次アップデートがなされているため、この番号は随時更新されていくようになっており、ここで自動的に表示されるバージョンが最新版です。

そのため、画像と実際に表示されているバージョン番号は微妙に異なる可能性があります。
③exeファイルの実行
「Download」を押すと、PythonのインタプリタをインストールするためのファイルがPC上にダウンロードされます。
このファイルを「exeファイル(エグゼファイル)」と呼びます。普通のファイルと同じようにダブルクリックで開けばexeファイルを実行が可能。以下の画像が表示されます。
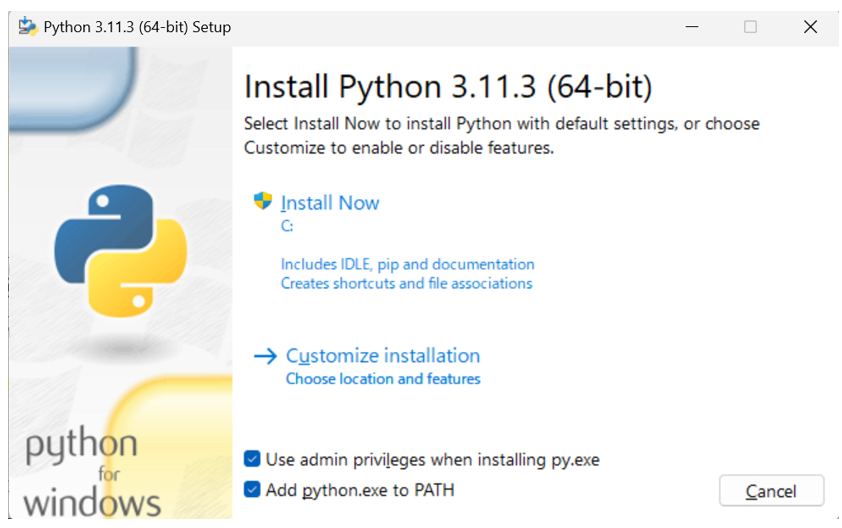
必ず「Add python.exe to PATH」にチェックを入れましょう!

チェックを入れない場合、後から環境変数の設定が必要になります。手っ取り早くインストールしてPythonを実行したい場合は、項目にチェックを入れておきましょう。
④Installの実行
下記赤枠内の「Install Now」をクリック。
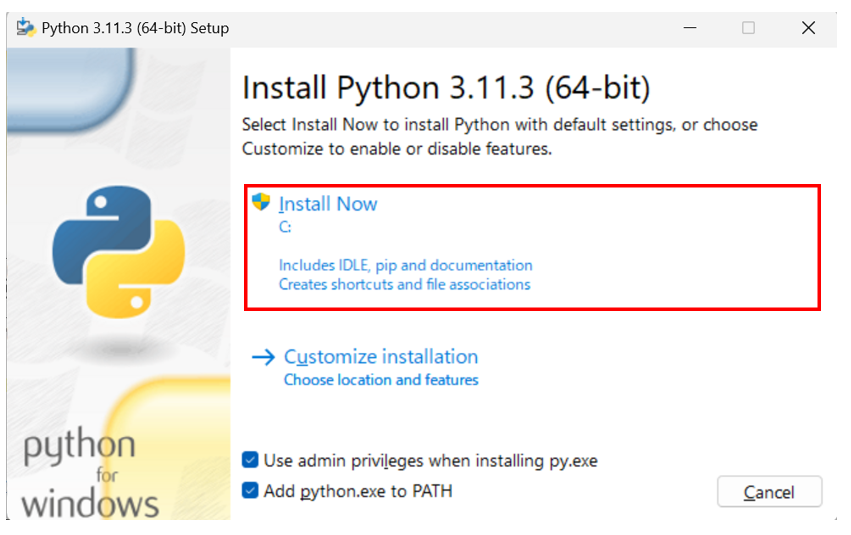
画面が自動的に切り替わり、Pythonのインストールが実行されます。
大体2~3分ほどで完了します。(お使いのPCによっては、もう少し時間がかかる場合があります。)
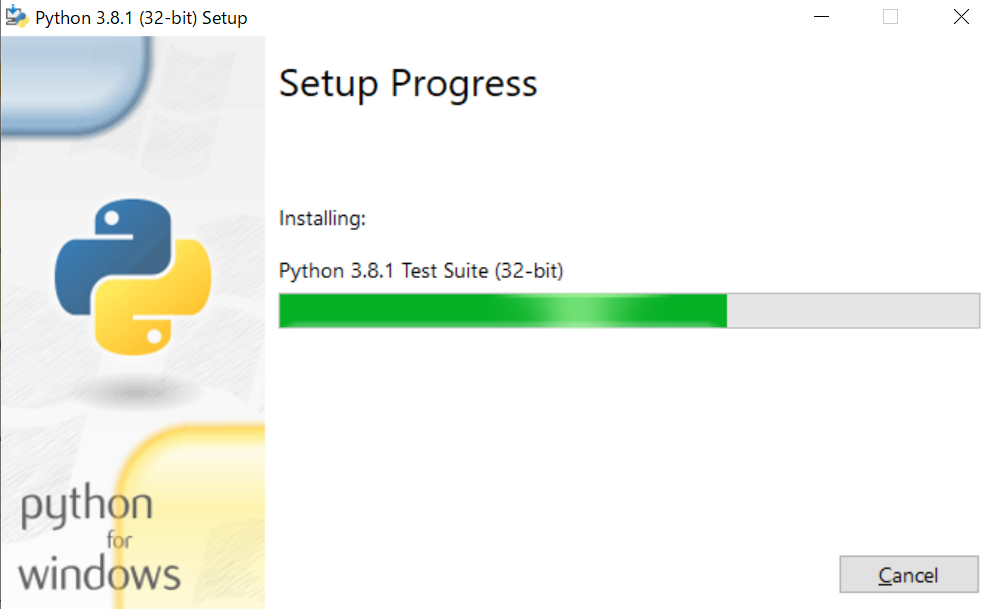
インストールが完了すると、下記のような画面が表示されます。
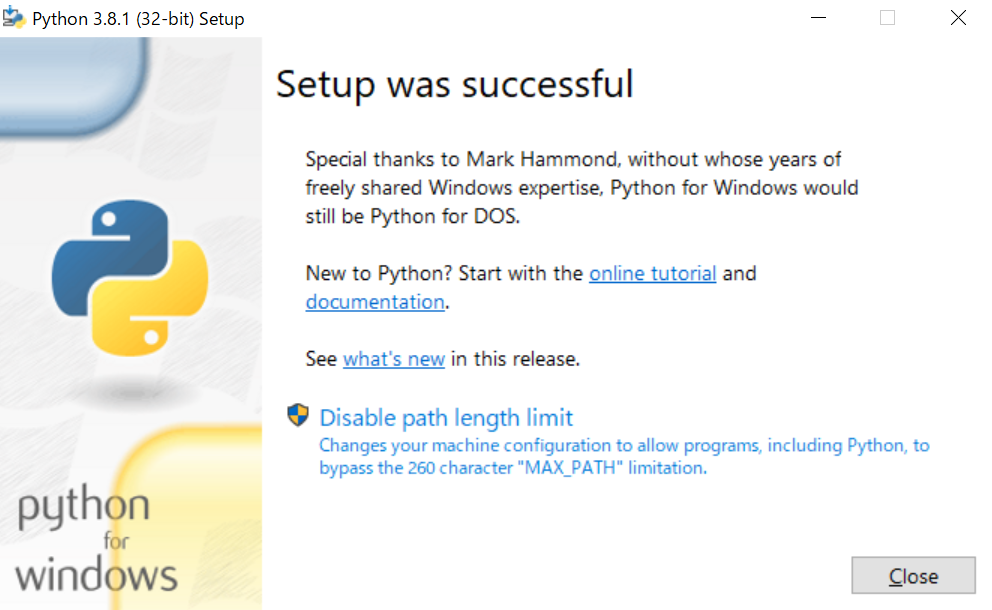
これで、Pythonのインタプリタのインストールが完了し、自分のPC上でPythonが実行できるようになりました。

上記の画面は「Close」ボタンを押して閉じてしまってOKです。
Pythonのインストール確認(コマンドプロンプトでの確認)
Pythonが正常にインストールされたことを確認しておきましょう。
コマンドプロンプトを起動します。
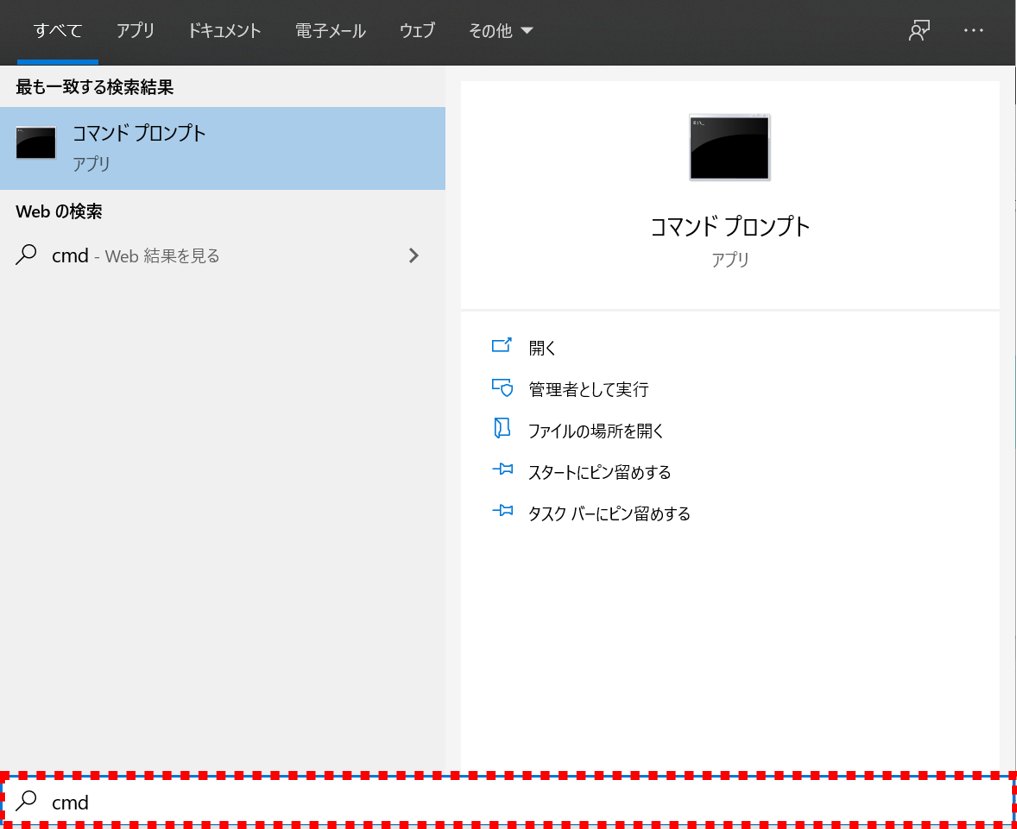
コマンドプロンプトは、Windowsキーを押して「CMD」と入力すると一発で検索できます。
Pythonを実行する際によく利用することになるので、この機会に合わせて覚えておきましょう!
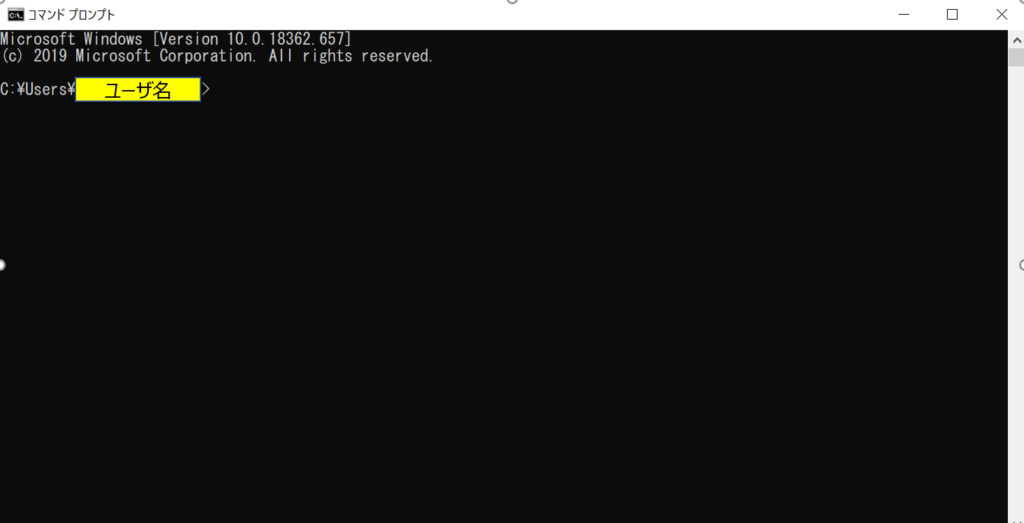
黄色の部分はお使いのPCのユーザ名が表示されます。
画面に「 python --version 」と入力します。すると、以下のように「Python 3.8.1」と表示されます。
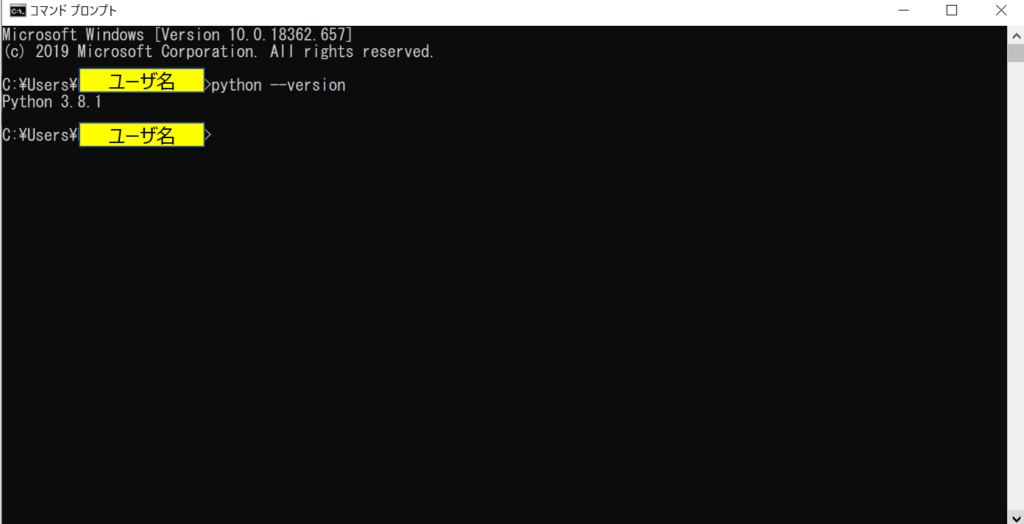
先ほど解説した通り「3.8.1」というのは、Pythonのバージョン番号ですので、インストールした時期によって微妙に差異が発生することに注意しましょう。
’python’ は、内部コマンドまたは外部コマンド、操作可能なプログラムまたはバッチ ファイルとして認識されていません。
このエラーメッセージは、Pythonのインストール先がWindowsのシステム環境変数「PATH」に追加されていないため出力されます。「PATH」環境変数は、コマンドラインからプログラムを直接実行するために、Windowsがプログラムの場所を探すために使用するディレクトリのリストです。

Pythonをインストールするときに、「Add Python.exe to PATH」のオプションを選択することで、Pythonの実行ファイルのパスが自動的に「PATH」環境変数に追加されます。しかし、このオプションが選択されていない場合、手動で追加する必要があります。
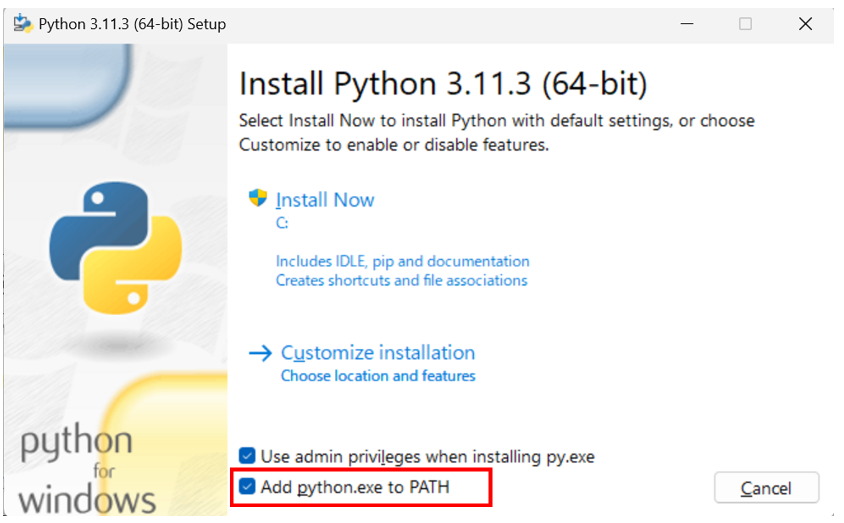

これで、新たにコマンドプロンプトを開き、「python --version」を入力すると、Pythonのバージョンが表示されるはずです。
Pythonの実行(コマンドプロンプトによる実行)
このページでは、もっとも基本的なコマンドプロンプトからの呼び出しによるPythonの実行方法を解説します。
コマンドプロンプトからの呼び出し方法は大きく分けて2種類あります。
- ソースファイルを作成し、コマンドプロンプトから呼び出す
- コマンドプロンプトで対話モードを実行する
まずは、もっともポピュラーなソースファイルを作成しコマンドプロンプトで呼び出す方法から解説します。
ソースファイルの作成
まずは、Pythonのコードが書かれたファイルを作成します。ひとまず以下のテキストを入力します。
print('Hello Python')
エディタは何でもOK。(サクラエディタでもメモ帳でも何でもOKです。)テキストファイルを保存できるものであればなんでもかまいません。
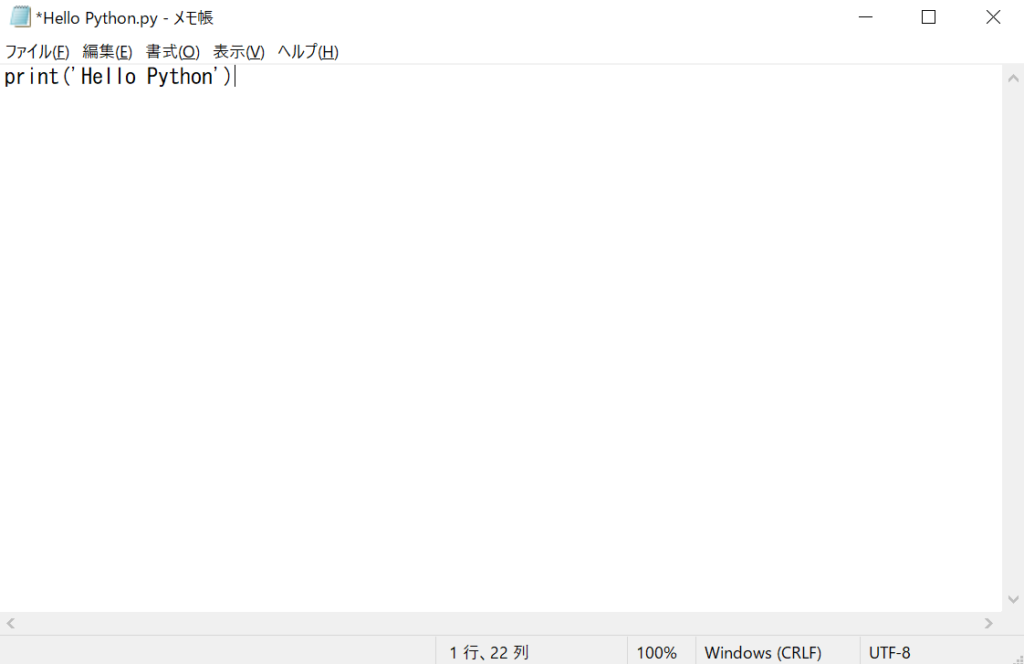
拡張子は「.py」と指定します。
「.py」は、Pythonのソースファイルであるということを示します。
実際のソースコードが書かれたファイルのことです。
プログラミング言語ごとに、拡張子が決まっており、Pythonの場合は「.py」となります。
プログラムの実行(「.py」ファイルの実行)
「.py」ファイルを、コマンドプロンプトから呼び出してPythonを実行します。
コマンドから呼び出すには、以下2ステップで実行します。
- 「.py」ファイルが置かれているフォルダへの移動
- 「.py」ファイルの指定・実行
ここではデスクトップを指定します。
cd Desktop
「cd」は指定したフォルダに移動するコマンドです。「cd desktop」とすると、デスクトップへ移動します。
そして、デスクトップ上の「.py」ファイルを指定して、Pythonを実行します。
python ソースファイル名
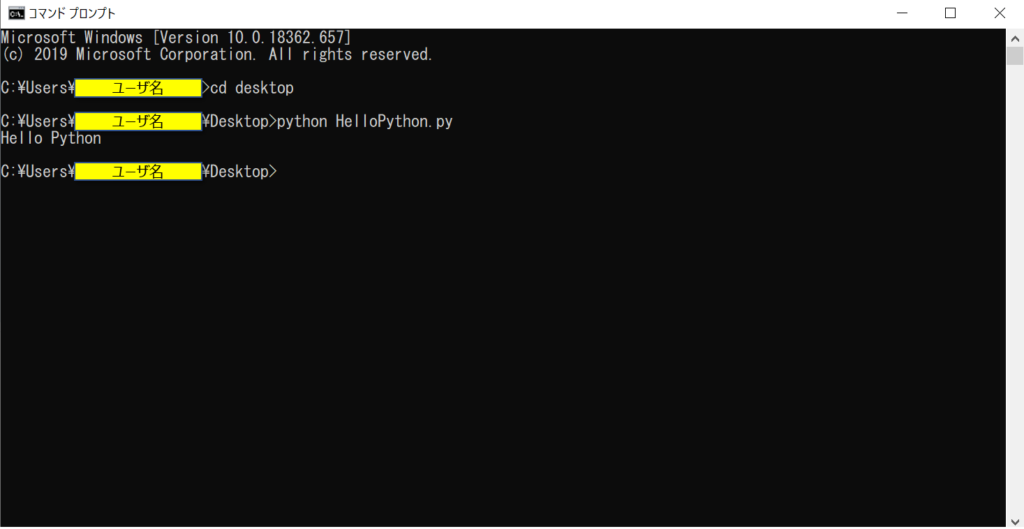
ご覧のように、「Hello Python」と表示されていることが分かります。
これで、Pythonの実行が正常に完了しました。簡単ですね。ソースファイルの中身を修正すると、結果も変わりますので、是非お試しください。
Pythonの実行(対話モード)
Pythonには、対話モード(別名:インタラクティブモード)という機能があります。
対話モードを用いることで、コマンド上からPythonプログラムを直接入力し、実行することができます。 この場合、わざわざソースファイルを作成する必要がないため、試しにテストしてみたい場合などに便利な機能です。
対話モードの起動
対話モードは非常に簡単です。
コマンド上で「python」と入力するだけです。「python」と入力すると、以下のような文字が出力されます。
C:\Users\*********>python Python 3.8.1 (tags/v3.8.1:1b293b6, Dec 18 2019, 22:39:24) [MSC v.1916 32 bit (Intel)] on win32 Type "help", "copyright", "credits" or "license" for more information. >>>
最後の行に「>>>」と表示されています。これは、この行が「Pythonのコードであること」を示す記号です。
すなわち、この後に直接Pythonのスクリプトを書いていけば実行することができます。
>>> print('Hello Worid')
Hello Worid
>>>
Hello Worldと表示することができました。
対話モードの終了
対話モードを終了する場合は「exit()」というコマンドを記述します。もしくは、「Ctrl+Z」でもOK.
>>> exit() C:\Users\ユーザ名> ←Windowsのコマンドに戻る
>>> ^Z C:\Users\ユーザ名> ←Windowsのコマンドに戻る
これで、対話モードが終了します。
Pythonのインストールから、実行方法までを解説してきました。これで、Pythonを学習する環境が整いました。
これで、実際の構文ルールや各スクリプトの意味や処理内容を学習したときに、試しにPythonのコードを記述して実行することができるようになりました。
Pythonを1から学びたい方は
Pythonを実践的に学びたい―。実際にコーディングしながら学びたい―。独学に限界を感じている―。
プログラミングスクールの通学を検討されている方は是非以下のページをご覧ください。Pythonを学ぶ上で最低限のスキルをみにつける最適なプログラミングスクールをご紹介しています。