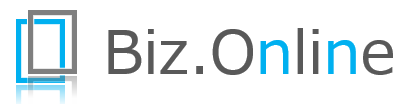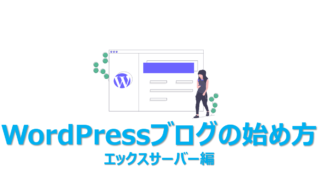WordPressブログを開設したら必ず行っておきたいWordPressの初期設定方法を5分で解説します。

WordPressブログを作ると真っ先にデザイン変更や記事の投稿を行いたくなってしまいますが、サイトタイトルやパーマリンクなどの必須の設定を行わず、初期設定のままにしておくと後から非常に後悔します。
このページでは、WordPressにおける必須の初期設定方法をWordPress初心者でも理解できるように全手順画像付きで解説します。

ちなみに当サイトビズドットオンラインは月間15万PV(2022年現在)を超えているサイトです。お見せできる限り当サイトの設定を公開しながら解説します!
初心者の方にとっては難しい項目が並び困惑した方もいるかもしれませんが、できるだけ専門用語は使わずにわかりやすく解説しますので、是非最後までご覧ください。

以下の記事でWordPressの開設方法を初心者向けにわかりやすく解説しています。
5分~10分程度で簡単に構築することが可能ですので、まだWordPressをインストールしていない方は要チェック!
WordPress:4つの初期設定
WordPressをインストールしたら、記事の投稿やデザインの変更を行う前に必ず以下の6つの初期設定を済ませておくとGood!
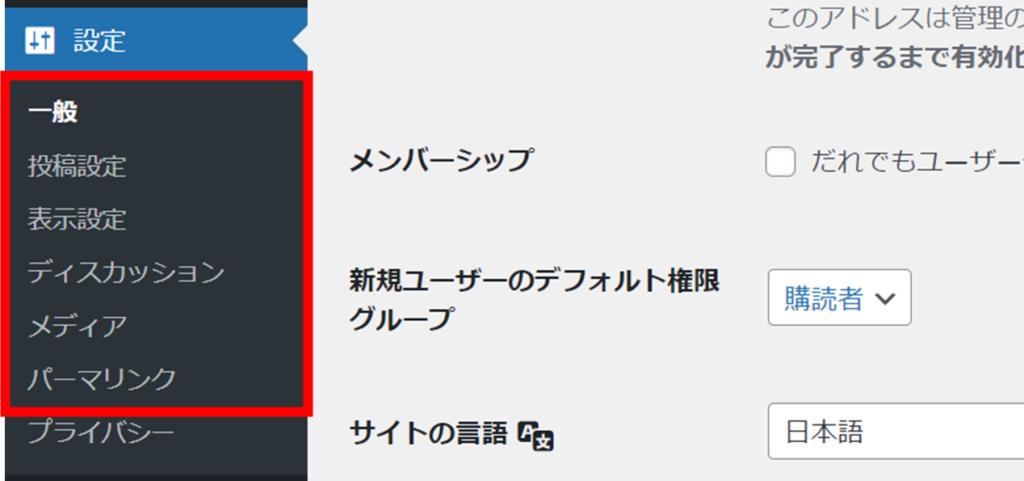

WordPress管理画面上赤枠で囲った部分が今回解説する設定です。
後から変更することも可能ですが、後から変更しようとするとかなり大変な作業になってしまう場合もあるので要注意。
WordPress設定①:一般設定
WordPressの一般設定ではWordPressブログ全体の核となるブログ名やキャッチコピー、管理者メールアドレスなどの設定を行います。

一般設定を行うにはWordPress管理画面上のメニュー 設定 > 一般 をクリックします。
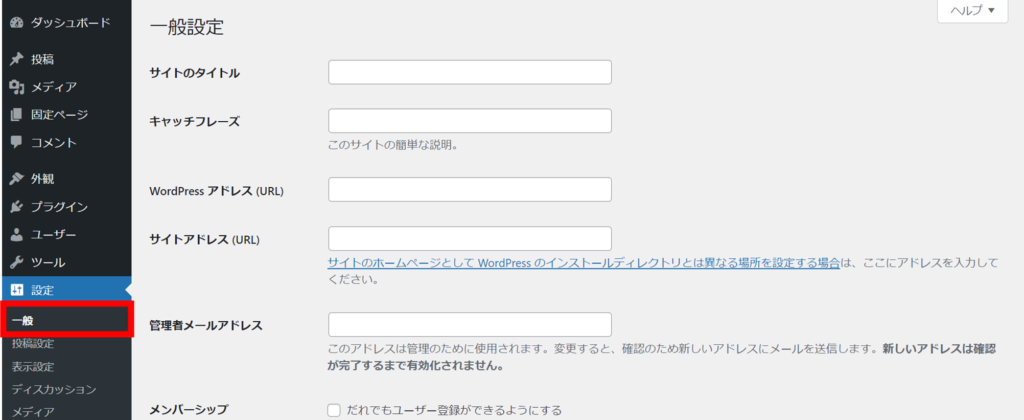
サイトタイトル
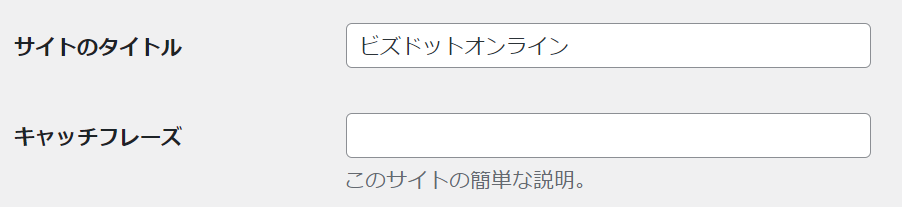
サイトタイトルの設定を行います。

この項目はWordPressインストール時点で決められていますが、まだ記事の投稿前ではあれば必要に応じて再度見直しを行いましょう。
サイトタイトルは基本はなんでもOK。
”このように設定しなければいけない” という決まりはありません。ここで設定したサイトタイトルはGoogleの検索結果に表示されます。
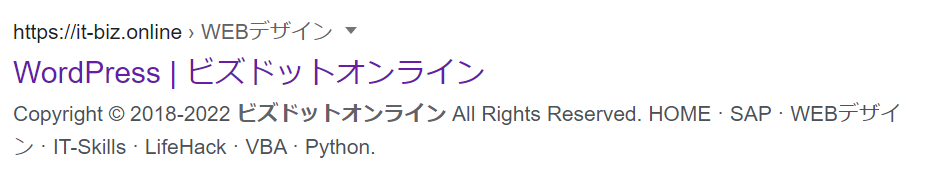
もしあなたが副業目的でブログを始めるのであれば以下の2点に気を付けてサイトタイトルを設定しましょう。
まずは「覚えやすい名前にする」ということ。
例えば、以前ブログの記事を読んで「またあのサイトの記事を読みたいな・・・」と思ってくれるような場合。もし、そのブログ名が覚えやすいものであれば、その人はあなたのブログ名で検索して再びサイトに訪れてくれます。

覚えにくい難解な英語名のような場合だと、検索Wordが思いつきにくくなってしまうため、再び訪れてくれる可能性が下がってしまいます。
もう1つは「有名な単語/サービス名/会社名などと被らない名前にする」ということ。
例えば、ブログ名を覚えやすいように「グーグル」として設定した場合。読者はあなたのサイトを見つけるために「グーグル」と検索しますよね。ですが、残念ながらあなたのサイトは絶対に上位に表示されることはありません。
それは「グーグル」という単語の力が強すぎるため。一般的に「グーグル」といえばGoogle.comなので、検索エンジンがわざわざあなたのサイトを表示してくれる可能性は非常に低いのです。

有名な単語や有名なサービス名をサイトタイトルにしてしまうと、検索結果に表示されなくなるというリスクがあることを押さえておきましょう。
キャッチフレーズ
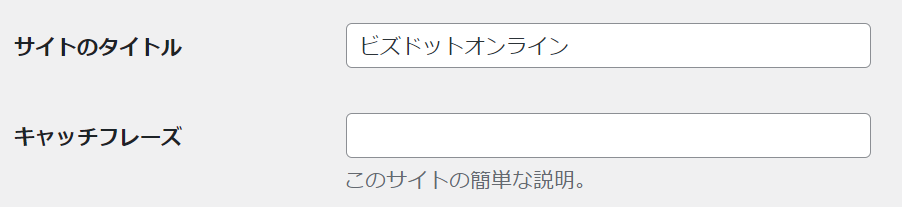
キャッチフレーズは空白にしておきます。初期設定で「Just another WordPress site」となっているはずですが、このままだとSEO的には良くないので空白にします。
理由はいくつかあるのですが、後述するテーマ設定との相性次第でSEO的に不利になる可能性も。

当サイトもキャッチフレーズは空欄のままにしておりますが、検索結果の上位に表示されていますので、空欄のままでもご安心ください。
WordPressアドレス/サイトアドレス
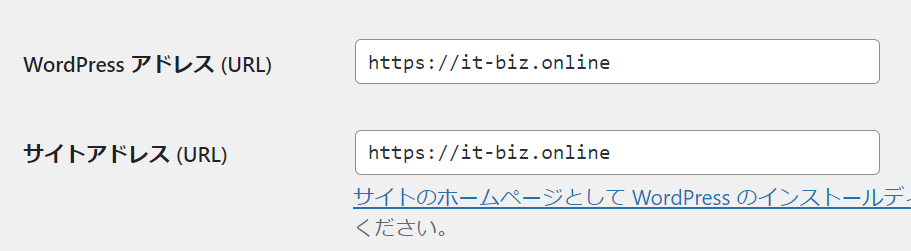
WordPressアドレスとサイトアドレスは初期設定のままで。

意図しない変更を行ってしまう場合、WordPressにログインすることができなくなる・・・という可能性が出てきてしまうので注意が必要です。
管理者メールアドレス

管理者メールアドレスに設定したメールアドレスには、WordPressの更新時やブログへのコメントがついた場合に通知メールが届きます。
また、WordPressへのログイン時や、パスワードを忘れてしまった場合などの再設定にも必要となるので、きちんと普段使いのメールアドレスを設定しましょう。

ちなみに、このメールアドレスが外部に漏れることはありませんのでご安心を。
どうしても、情報漏洩が怖い・・・という場合にはGmailアドレスなどのフリーメールを利用することも可能です。
メンバーシップ
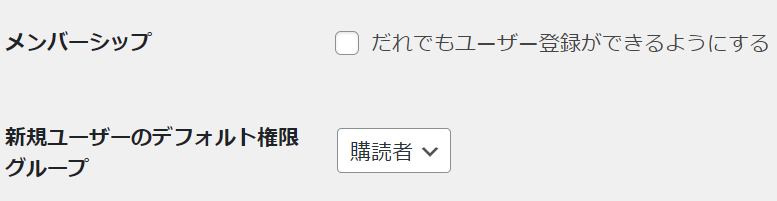
メンバーシップ/新規ユーザーのデフォルト権限グループも初期設定のまま、画像の通りにしておいてOKです。

複数人でブログの更新を行いたい場合は、ユーザを複数登録してあげる必要があります。
ここでは、個人ブログを想定して上記の設定とします。
サイトの言語/タイムゾーン
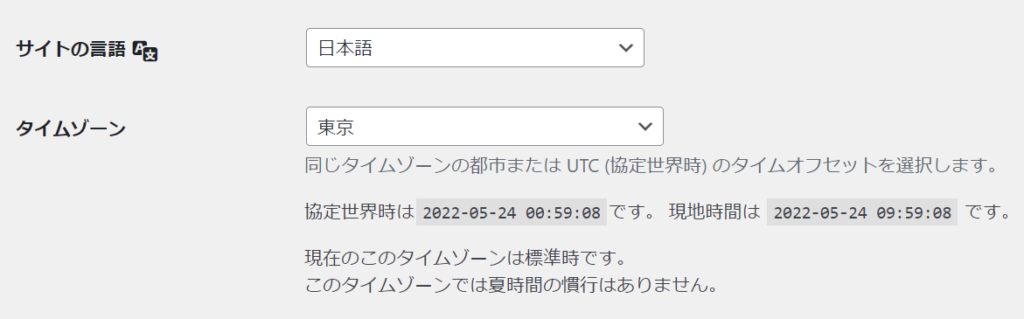
サイトの言語/タイムゾーンは日本語版のWordPressをインストールしている場合は、初期設定で上記の状態となっているのでそのままでOKです。

海外向けに発信をしたい場合は、言語/タイムゾーン設定を変更してターゲットとなる国・地域に合わせます。
Googleの検索エンジンは、検索している人がいる国・言語によって最適化されます。日本にいるユーザをターゲットとする場合のブログ・サイトであれば、基本的には初期設定のままでOKです。
日付形式/時刻形式/週のはじまり
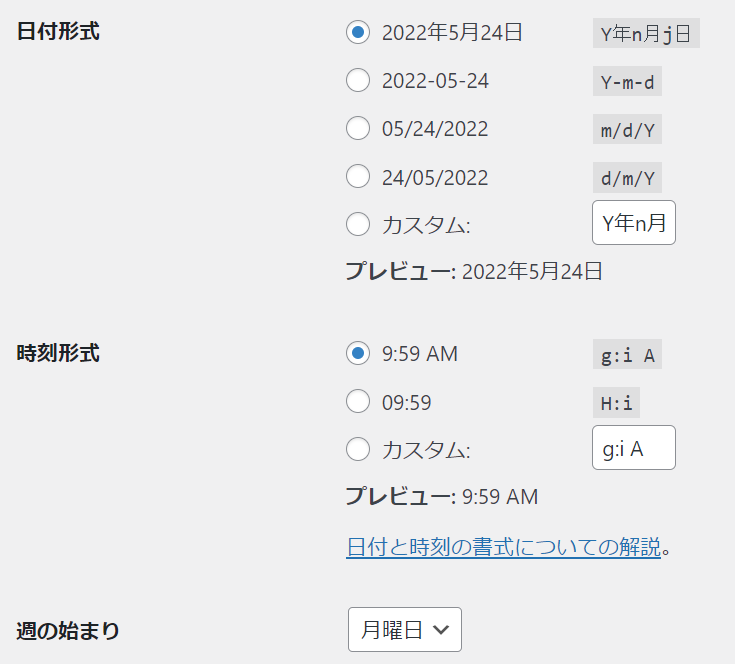
ここも日本語版のWordPressをインストールしている場合はデフォルトで上記のままになっているはずです。

記事の投稿日・更新日などが上記の形式で表示されることになります。
特に思いがない場合は、初期設定のままでOKです。
これでWordPress設定①:一般設定は完了です。続いて投稿設定について解説します。
WordPress設定②:投稿設定
WordPressの "投稿設定" は比較的重要度は下がります。

後から設定を変更しても影響は少なく、またどのような設定を行っていてもSEO的には問題ありません。
投稿用カテゴリ/デフォルトの投稿フォーマット
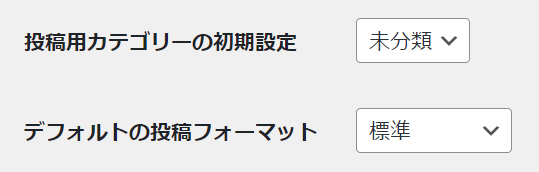
"投稿用カテゴリーの初期設定" は新規に記事を投稿する際の初期カテゴリーをどれにするか?という設定です。

例えば、ビズドットオンラインの場合は以下のようなカテゴリーを設けていますが、記事を新規投稿する場合のカテゴリーは「未分類」となります。

カテゴリーは記事を投稿する際に指定することが可能になるので、特にここの設定をいじる必要性はありません。
メールでの投稿
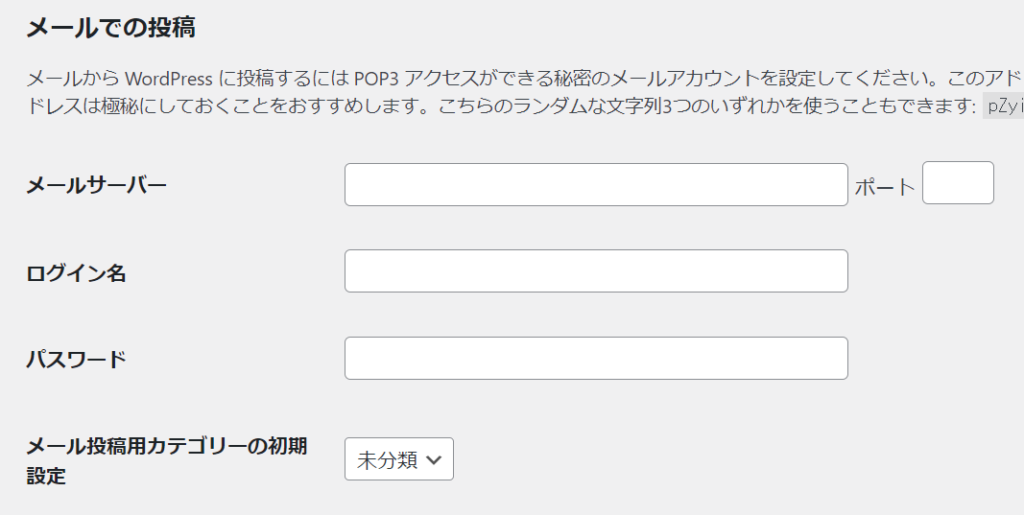
WordPressではメールを使って記事を新規投稿することが可能です。

例えば、外出先からスマートフォンでメールを送信。それがそのままWordPressの記事として公開される仕組み。
ですが、メールを用いた記事の投稿はあまり使いどころがないのと、メールで作成した記事は品質がだいぶ下がってしまうので、利用は避けたいところです。
ビズドットオンラインでは、メールでの投稿は行っていないため設定変更は行っておりません。
更新情報サービス

更新情報サービスは、記事の投稿・更新時に「私のブログ・サイトが更新されたよ!」というのを通知するサービスです。

ブログ・サイトが更新されたとしても、それを誰も知らなければ意味がありませんよね。
ただし、WordPressの投稿設定から行う更新情報サービスはあえて空欄としておいてもOKです。更新情報サービスを設定しなくても、Googleのサイトインデックスに登録され検索結果に表示されるようになります。
また、適用するテーマやプラグインと機能が被る場合もあるので、詳しい仕組みを理解できていないうちは空欄しておくのがベターかと思います。

ビズドットオンラインでは更新情報サービスは設定していないのですが、月のPV数も一定以上発生しているのでご安心ください。
WordPress設定③:表示設定
続いてはWordPressの表示設定です。表示設定はブログのトップページに関する設定です。

サイト全体の見た目や構成に大きく関わってくる設定ですので、よく考えて設定を行う必要があるパートです。
ホームページの表示
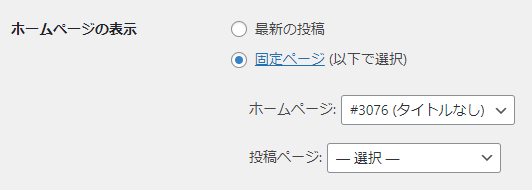
ブログ・サイトのホームページ(=トップページ)を設定します。

ブログ・サイトを開いたときに一番初めに表示されるページです。
パターン1:最新の投稿
"最新の投稿" にチェックを入れた場合にはトップページには最新の記事が表示されます。

はてなぶろぐやアメブロのようなイメージをしていただけるといいかもしれません。
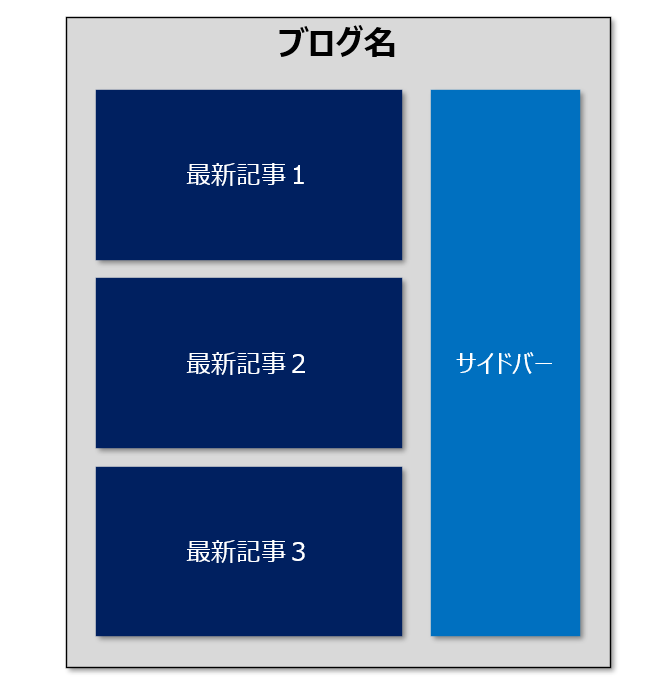
例えば、日記のような記事を日々投稿していきたいような場合などはこちらのパターンを選ぶといいでしょう。"固定ページ" を選択すると、固定ページの作成が必要になる分手間が発生します。

こちらの設定は後から変更することも簡単で影響も少ないので、初めのうちはこちらの設定を選択しておいてもOKです。
パターン2:固定ページ
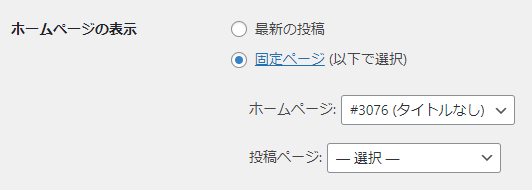
ビズドットオンラインでは固定ページを作成し、そちらのページをトップページとして表示しています。
トップページを用意し、そちらのページを選択することで会社のホームページのようなサイトを設計することも可能です。

個人的にはトップページを作成する方がおすすめです。見た目にも権威性が出て、ユーザへの安心感や記事の信頼性を高めることが可能になります。
ビズドットオンラインの場合、1日あたり100~200人ぐらいがトップページから記事検索などをしているようで、その分ブログ内での回遊率が上がりPV数も上昇する仕組みです。
RSS/Atom フィード
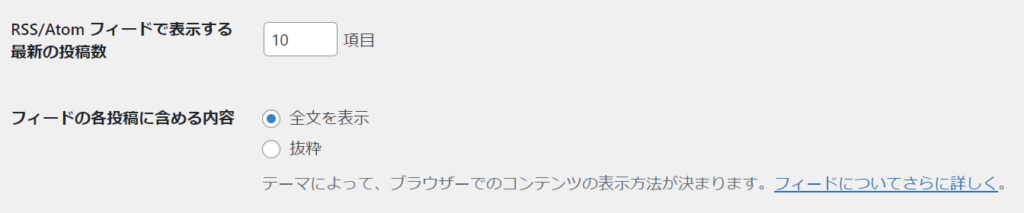
フィードとは、ブログの購読者が受け取れる記事の更新通知のこと。

ですが、基本的には特にフィードの設定変更は不要です。
初期設定のままでも問題ないのと、フィードを活用している購読者も減ってきているのが理由の1つ。
検索エンジンでの表示

ここにチェックを入れてしまうとGoogleの検索結果に表示されなくなります。

サイトの作成中でまだ一般に広く公開したくない場合には、こちらにチェックを入れておくと良いでしょう。
ですが、わざわざチェックを入れなくても最初のうちはGoogle検索からの流入はほとんど存在しないので、初期設定のままチェック不要でOK。
WordPress設定④:パーマリンク
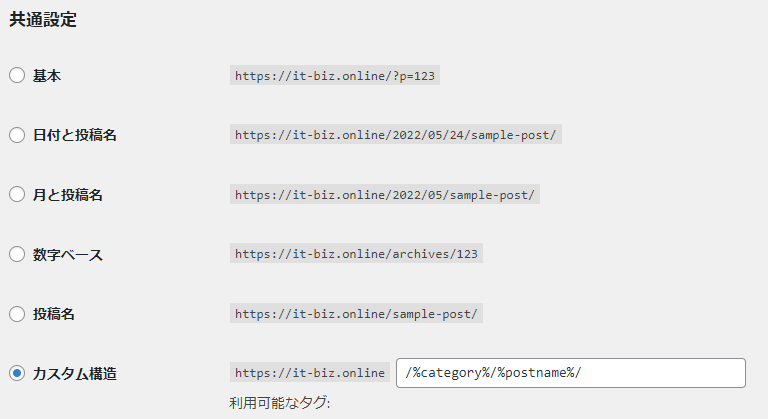
最後にパーマリンクの設定です。パーマリンクとは簡単に言うとURLの形式のこと。
どれを選択するかによって記事のURL形式が決まります。ビズドットオンラインでは上記画像のようにカスタム構造で「/%category%/%postname%/」というように指定しています。
上記のように設定することで記事のURLは「カテゴリー+投稿名」の形で設定されます。

パーマリンクの設定を後から変更すると、すでに投稿済の記事にも反映されてしまいます。
その場合、記事URLが変更されることになるので、すでに拡散されていた記事やGoogleインデックスに登録されていた記事が削除(=価値が0になる)されてしまいます。
/%category%/%postname%/ のメリット
/%category%/%postname%/ の形でパーマリンクを設定すると、今読んでいる記事がどのブログのどのカテゴリーに属するか?が一目でわかります。

人間にとってはもちろんですが、Googleが記事の内容を理解するためにも最適だと言われているのでSEO的にもGoodです。
ただし、/%category%/%postname%/ としてしまうと1点だけデメリットが生まれます。それは、後からカテゴリーを変更したい場合です。
ブログは徐々に記事数も増えていき、カテゴリーも徐々に細分化されていきます。その際「あ~この記事は〇〇というカテゴリーに分類しておきたかった・・・。」と思っても、後戻りはできません。
したがって、現段階で記事のカテゴリーが明確に定まっていない場合は「/%postname%/」だけを指定しておくと良いでしょう。この場合でも、SEO的に不利になることはありません。

以上でWordPressの初期設定は完了です。