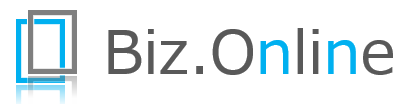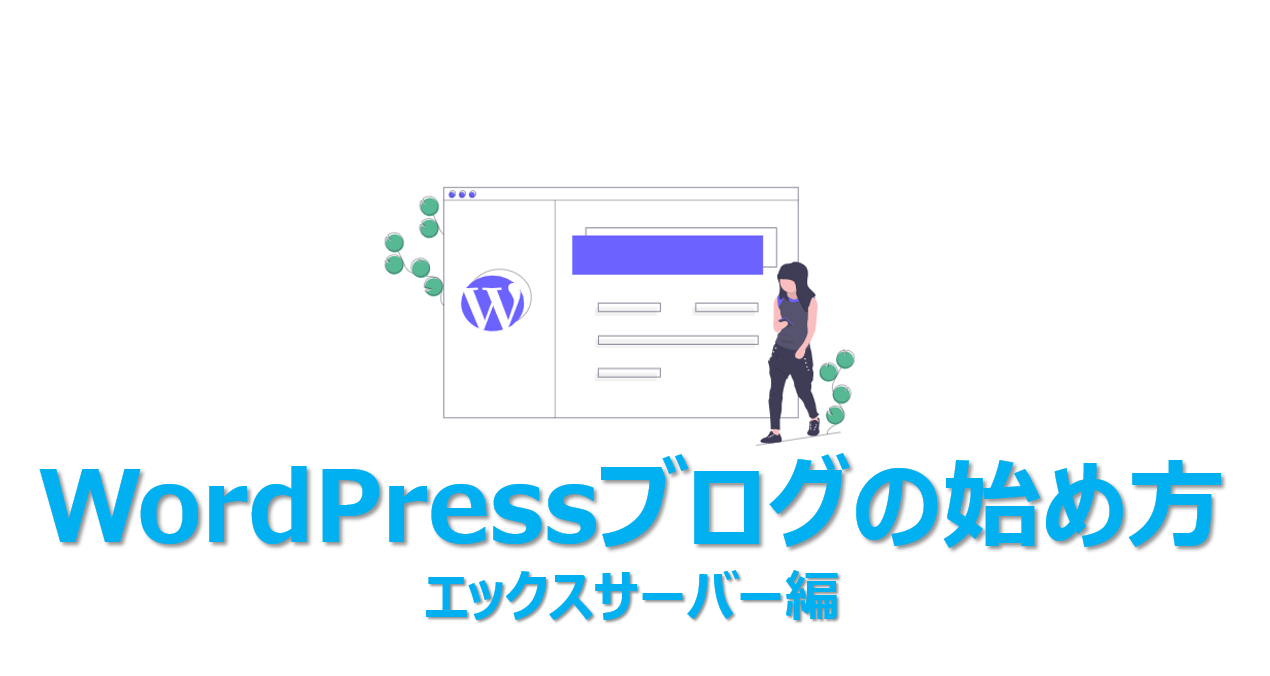WordPress(ワードプレス)でブログを始めようとしている方のために、ブログを作る方法―全ての手順を画像付きで解説します。

このページでは初めてブログを開設するという方でもWordPress(ワードプレス)が5分程度で作成できる「WordPressクイックスタート」の方法をご説明します。
ちなみに、今ご覧になっているこのブログ(https://it-biz.online/)もWordPressで作成されています。WordPressってどんなブログ?どんなWebサイトが出来上がる?という疑問をお持ちの方は、是非当サイトをご参考に!
"副業" でお金稼ぎをしたい!という目的でwordpressブログを始める方が多いですが、実はこの最初の設定でミスをしてしまうと後から非常に後悔します・・・。

そうならないようにも押さえておきたいポイントをくまなく解説しておきますので、是非最後までご覧ください。
前提:WordPress(ワードプレス)とは?


WordPressって何?という方のためにWordPress(ワードプレス)について簡単に説明しておきます。
WordPressの知識は完璧!という方はこの章は読み飛ばしていただいてOKです。
WordPress(ワードプレス)とは、ブログ・Webサイトの運営を効率的に行うことができるようになる無料のソフトウェアのこと。その効率性や優れた性能を背景にシェアが急上昇しており、2022年現在では全世界の約2/3はWordPressによって作成されていると言われています。
| 順位 | コンテンツマネジメントシステム | 世界シェア |
|---|---|---|
| 1 | WordPress | 65.2% |
| 2 | Shopify | 6.6% |
| 3 | Wix | 2.9% |
WordPress自体は無料で利用することができます。無料ですが、世界中で利用されているということから伺えるように、機能としては完璧。基本的なセキュリティ対策もバッチリです。

WordPress以外で構築されている既存のWebサイトも他のソフトウェアからWordPressへの乗り換えがどんどん進んでいます。
結論、今から自分だけのオリジナルブログを始めるのであればWordPressで間違いなしです!
WordPressでブログを始めるために必要なもの

ここからが本題です。WordPressを用いたブログを始める方法を解説します!
WordPressブログを開設するために必要なものは3つあります。

WordPressブログを始めるなら上記を自分で用意しなければなりません。

本来は1つ1つの作業を時間をかけて用意しなければならないのですが、ここではほぼ全ての作業を全自動で行ってくるサービス(エックスサーバーのクイックスタート)を利用します。
WordPress:クイックスタート
WordPressクイックスタートとは、エックスサーバーというサーバーをレンタルしてWordPressブログを制作できるサービスです。

こちらからエックスサーバーのサイトへアクセスできますので、早速申し込みページへ行ってみましょう。
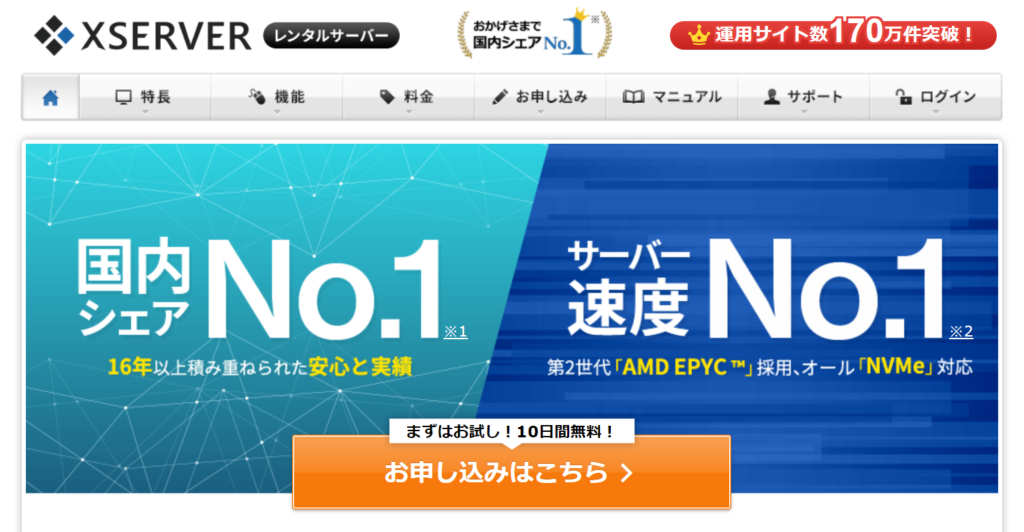
WordPressブログを始めるためにはサーバーのレンタルは必須。
もし、サーバーをレンタルせずに無料でブログをはじめたい・・・という方は、サーバーのレンタル不要で始めることができる無料のブログサービス(はてなぶろぐ / Ameba 等)を利用しましょう。

ただし無料ブログサービスの場合だと、自由にデザインを変更できなかったり、広告料でのお小遣い稼ぎを禁止していたり・・・とだいぶ大きな制約が発生します。
エックスサーバー(XSERVER)をおすすめする理由

いきなり「エックスサーバーを利用します!」と言われても納得できない方へ。
なぜエックスサーバーなのか?をちょっとだけ説明しておきます。
当サイトもエックスサーバーを利用していますが、一度もサーバー乗り換え等を検討したことはありません。

むしろ、PV数が増えたりサイトの機能を充実させていくにつれて、エックスサーバーでないとできなかったことなど相当数存在します。
何より、サーバーが全くダウンしません。
当サイトは、これまで一度もサーバーダウンによる影響を受けておらず、この実績だけでもエックスサーバーで間違いありません。最近ではConoha Wingというサーバも人気ですが、どちらを選んでも問題はありません。![]()

というわけで、どんどんWordPressクイックスタートの手順を進めていきましょう。WordPressクイックスタートは、以下の5ステップで完了します!
- サーバーの契約内容を入力する
- ドメインの契約内容を入力する
- WordPress情報を入力する
- 登録情報を入力する
- SMS・電話認証
早速、サーバー契約から行っていきます。
ステップ1:サーバー契約内容の入力

WordPressブログに必要な3つのうちの1つ「サーバー」に関するプラン情報を入力していきます。
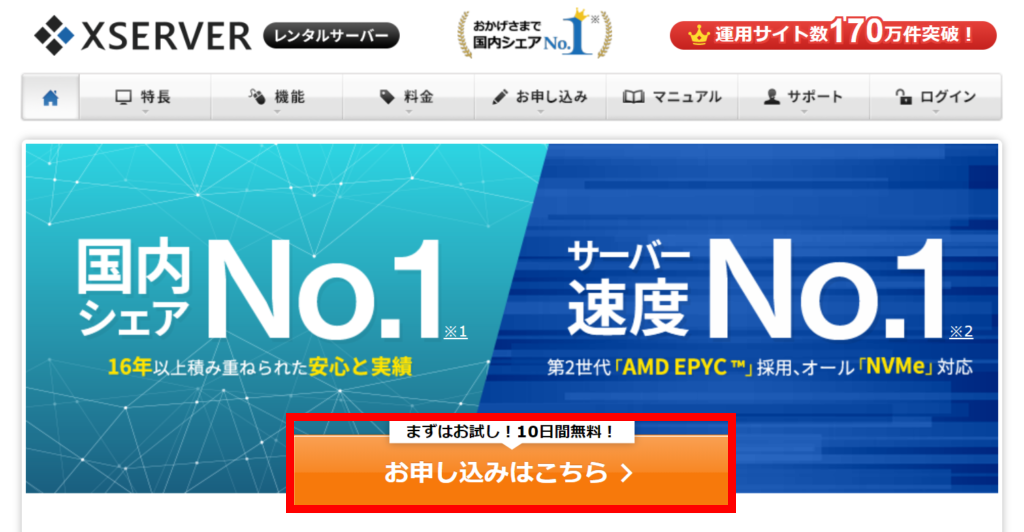
まずは「お申し込みはこちら」をクリック。

「10日間無料お試し 新規お申し込み」をクリック。
※すでにXserverアカウントをお持ちの方は画面右側からログインします。
WordPressクイックスタートの方法でWordPressブログを始める場合、残念ながら10日間の無料お試し期間はありません。申し込みと同時にサーバー料金の支払いが始まります。
続いて、サーバー契約情報を以下の画像の通りに選択していきます。
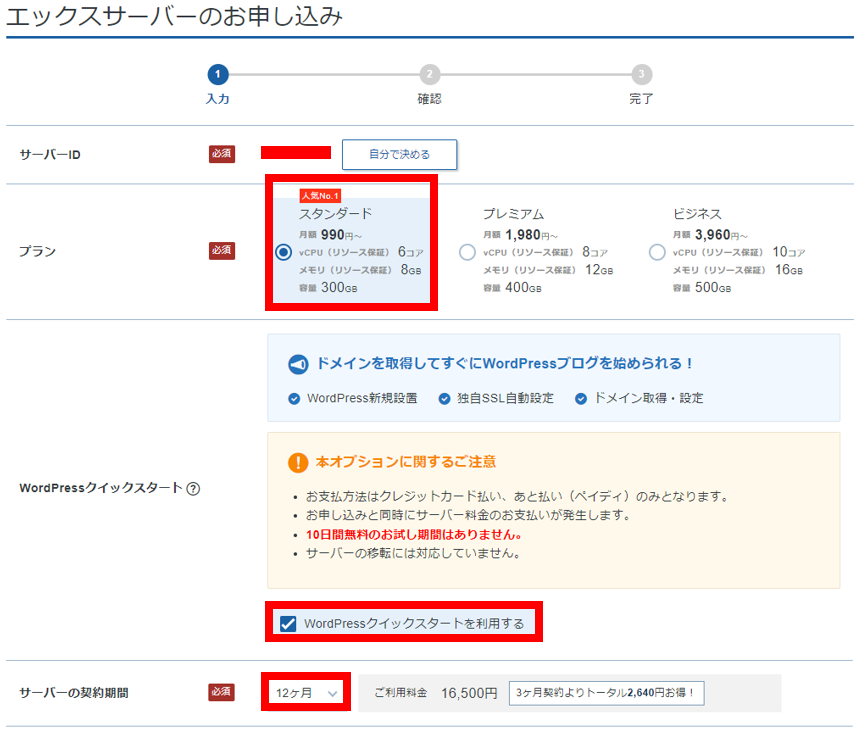
プランは「スタンダード」にします。

他の2つのプランとの主な相違点だけ紹介しておくと、ずばり料金以外の違いはディスクスペース(容量)だけ。ブログで使う画像などのファイル数が多い人はプレミアムプランなどを選択してもいいかもしれません。
| 各プランの比較 | スタンダード | プレミアム | ビジネス |
|---|---|---|---|
| 1か月の料金 | 900円 | 1,800円 | 3,600円 |
| ディスクスペース(SSD) | 200GB | 300GB | 400GB |
当サイトは総ページ数200ぐらいですが、ディスク使用料はまだ1GB以下です!1年間どんなにWebサイトを作りこんでもディスクスペースが足りなくなることは無いので、無難に「X10」プランがおすすめです。

後からプレミアムプランへの変更を行うことも可能なので、最初の時点ではスタンダードプランを選んでおいて間違いなし!です。
サーバーの契約内容の入力が完了したら、続いてはドメインの契約内容を入力していきます。

エックスサーバー以外のサーバを利用する場合、ドメイン取得にも費用が掛かることがありますが、エックスサーバーの場合は先ほども述べた通り無料です。
ステップ2:ドメイン契約内容の入力
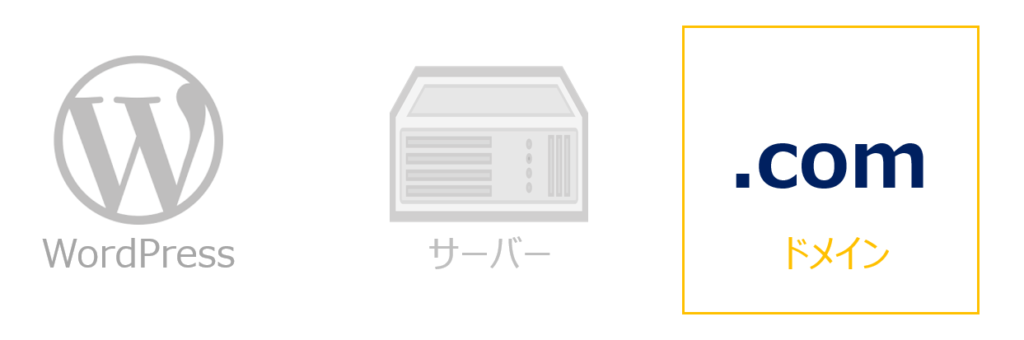
続いて、ドメイン契約内容の入力に移ります。ここでは取得したいドメイン名を入力します。
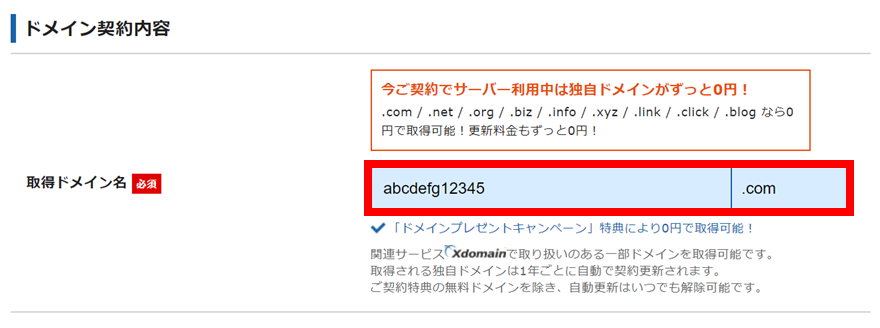
ドメイン名とは、簡単に言うとブログのURLのことです。当サイトのURL「https://it-biz.online/」の中の「biz.online」がドメイン名です。

ドメイン名は何にしてもOK。「これにしておいたほうが有利!」「.comじゃないとPVが集まらない!」なんてことはありません。気に入ったものやこだわりのドメイン名を入力しておきましょう。
ドメイン名は、後から変更することができません!
適当なドメイン名にして、あとから後悔することが無いように気を付けましょう。
また、既に他の人によって取得されているドメイン名は登録できません。以下のようにアラートが表示され登録できません。

ここまでで、サーバー情報とドメイン情報の登録が完了です。続いては、WordPress情報の入力を行っていきます。
ステップ3:WordPress情報の入力

ここでは、ブログ名やWordPressにログインする際のユーザ名などを登録します。
WordPressクイックスタートをしない場合、一から自分でWordPressをダウンロードし、サーバーへインストール。インストール後、様々な設定が必要となります。が、WordPressクイックスタートの手順の場合、そこらへんの面倒な設定はエックスサーバー側が自動で行ってくれます。
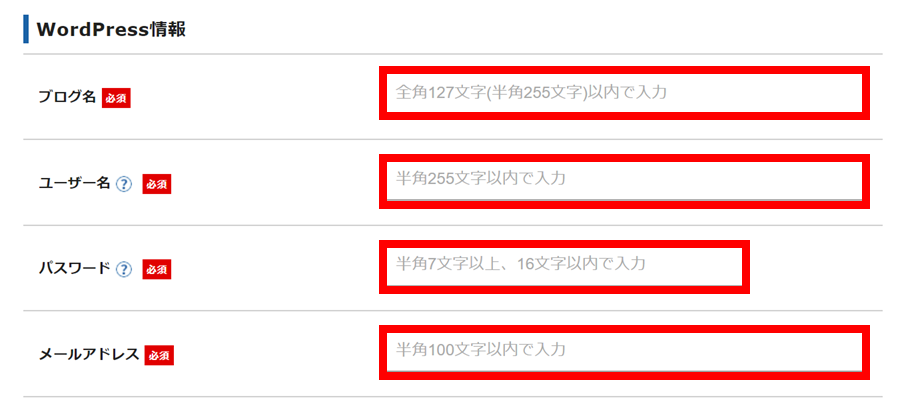
ブログ名は後からでも変更可能です。

当サイトの場合は「ビズドットオンライン」と登録されています!
尚、ここではパスワードを必ず控えておくようにしましょう。後ほどWordPressにログインする際に必要となるのですが、忘れるとWordPressにログインできないばかりでなく、面倒な再設定等の作業が必要になってしまいます。
ステップ4:登録情報の入力
このステップでは、エックスサーバーへ登録する個人(もしくは法人)情報を入力していきます。
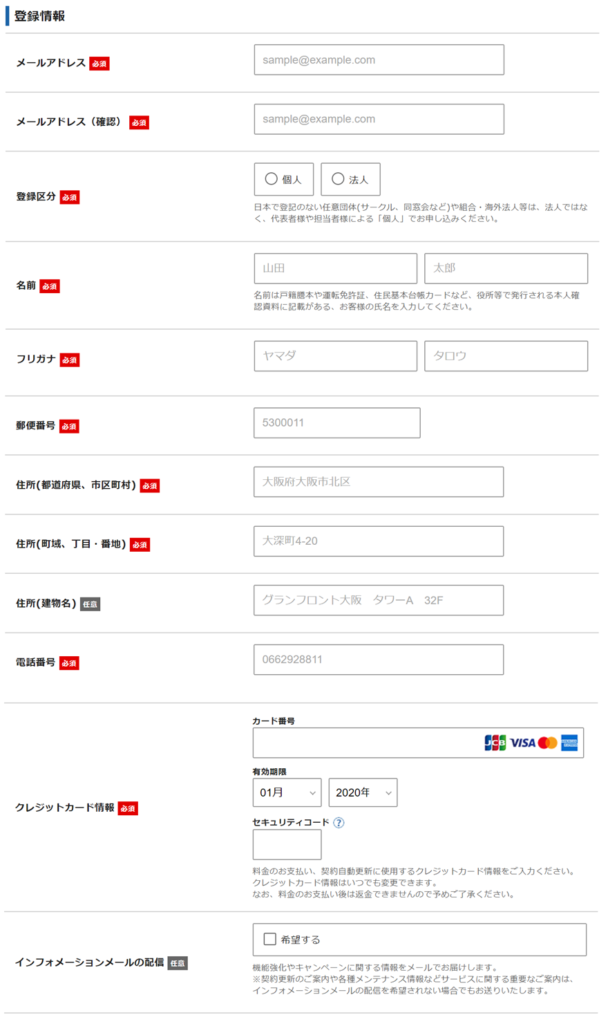
ここで入力する情報は、インターネット上に公開されるものではありませんのでご安心ください。あくまでもエックスサーバー株式会社のみに提供する情報です。
入力が完了したらあとはプライバシーポリシーに同意の上、申し込み内容の確認に移ります。
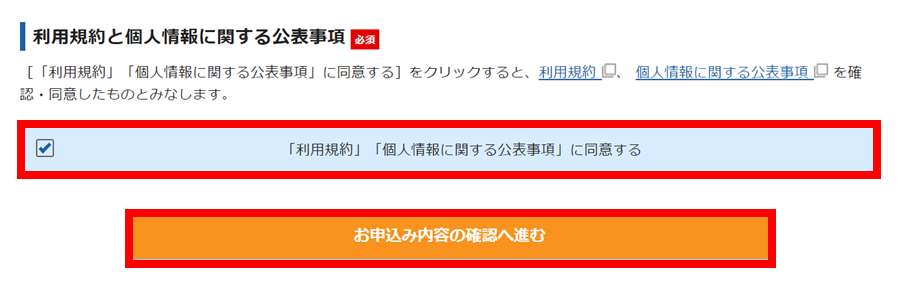
問題なければ、申し込みを行います。
ステップ5:SMS・電話認証を行う

ここまででWordPressブログの設定のすべてが完了しました!最後に認証を行います。
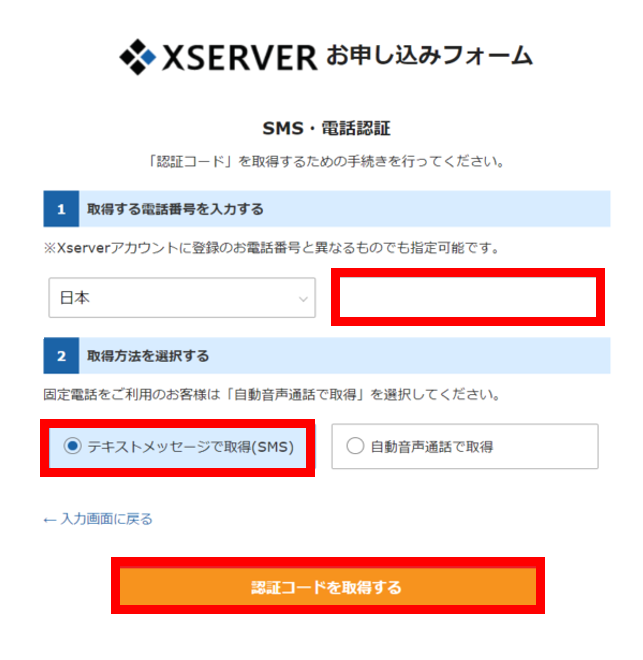
認証を行うための電話番号を入力し、「認証コードを取得する」をクリック。
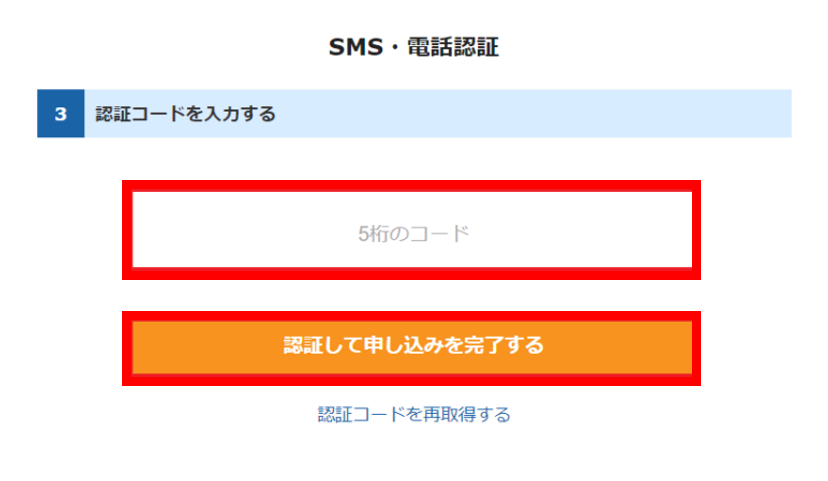
その後、エックスサーバー側から入力した電話番号あてに5桁の認証コードが送られてきますので、その数字を入力し「認証して申し込みを完了する」ボタンをクリック。
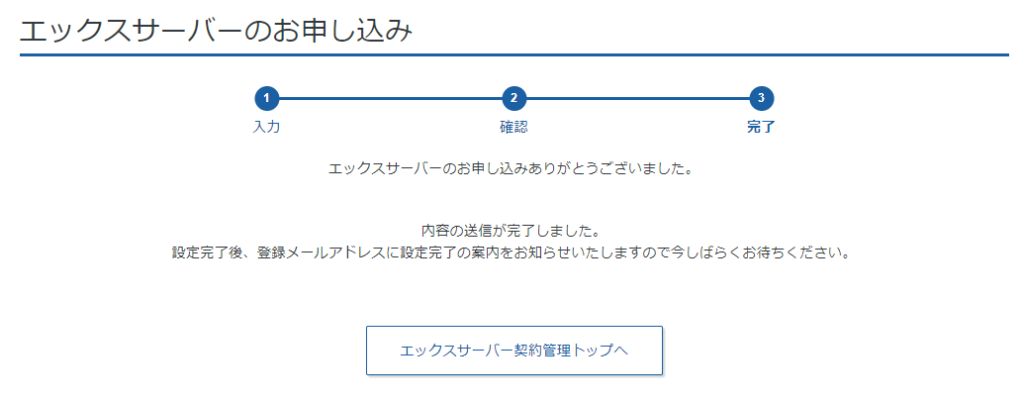
以上で、WordPressブログが完成です。
最後はWordPressへログイン

"ステップ3:WordPress情報の入力" で入力したユーザ名(もしくはメールアドレス)とパスワードを入力してログインすることができます。
ログインに成功すると以下のような画面に遷移します。

これがWordPressの管理画面です。ここから記事を投稿したり、ブログ全体のデザインを変更したりすることが可能になります!
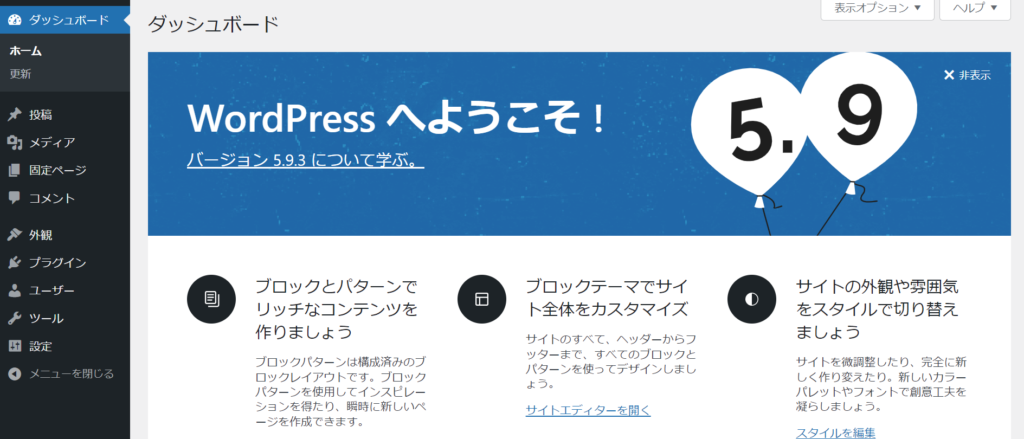
これで、WordPressブログが完成です!
WordPressの初期設定方法
WordPressをインストールしたら、すぐに記事の投稿やデザインの変更を行いたくなりますが、まずはWordPressの基本的な設定を行いましょう。

後からでも設定変更が行えるのですが、今の時点で知っておいていただきたい重要な設定については初めの段階で理解・設定変更を行う必要があります。
以下の記事ではビズドットオンラインの設定内容を公開しつつ、初心者向けに1からわかりやすくWordPressの初期設定方法を解説しています。是非一緒にご覧下さい。